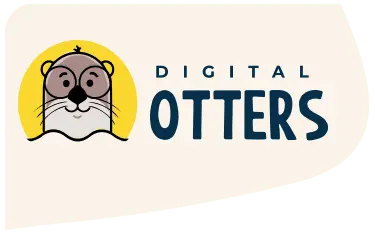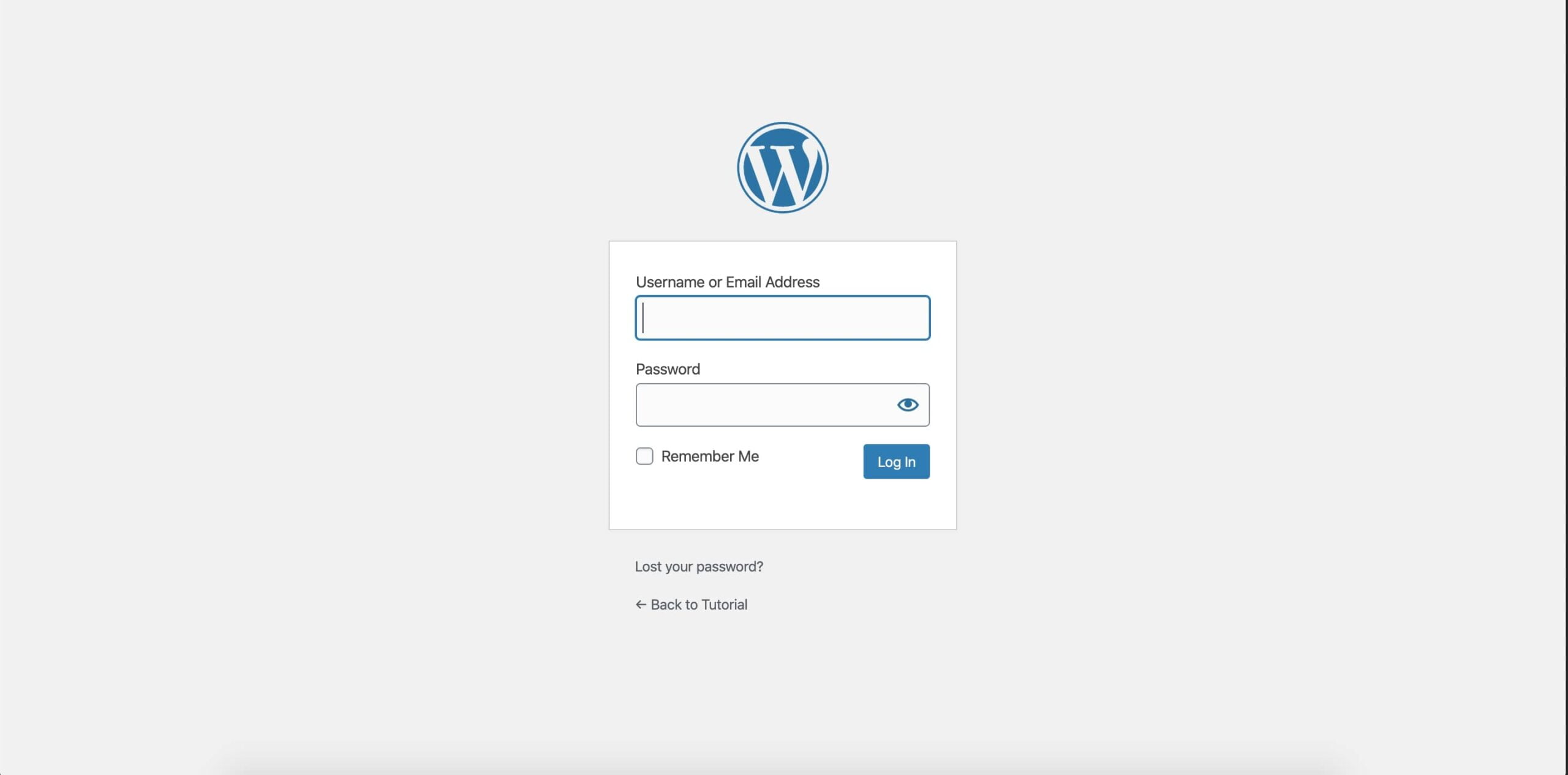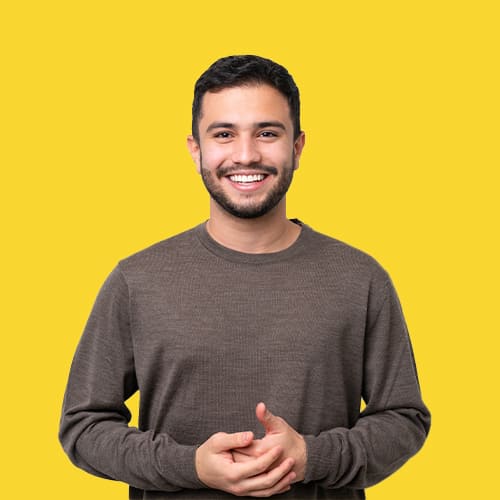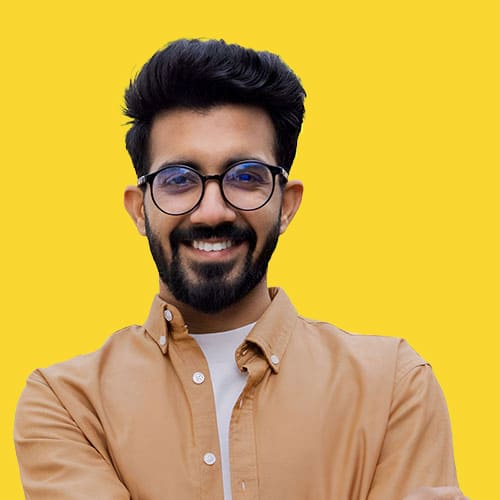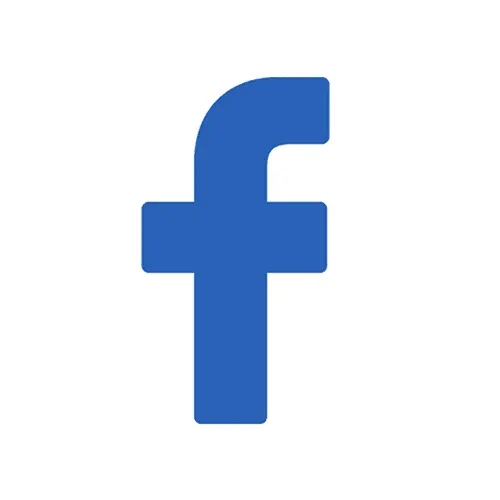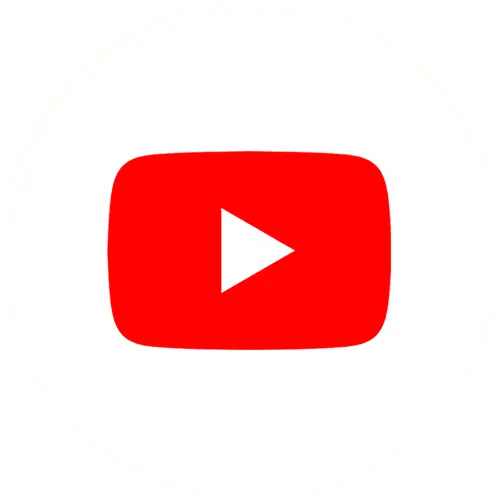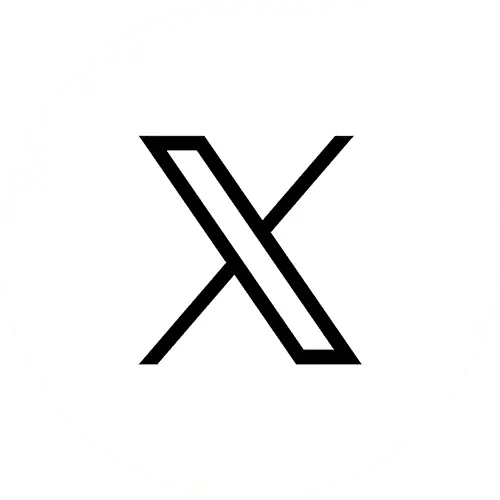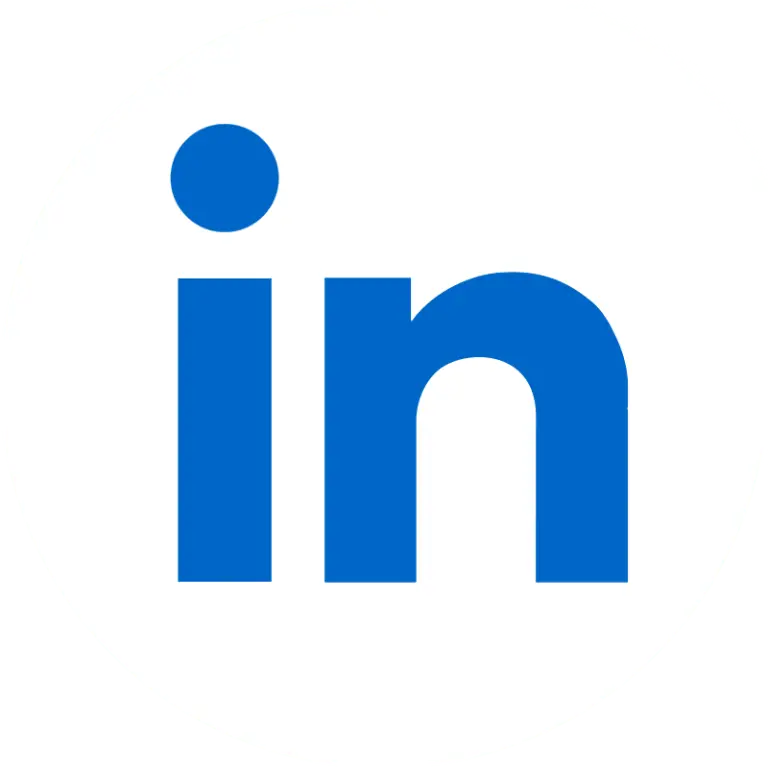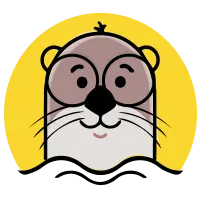Installing a theme on WordPress is just a simple process, in just some simple steps. The tutorial below helps you install the theme with screenshots to help you during the installation. Furthermore, the themes are generally bought and installed to ease your work for website development.
The tutorial below uses short succinct sentences to bring the steps to you in simple steps. Let’s dive into the tutorial. A demo theme is installed on your domain as soon as WordPress is installed on it.
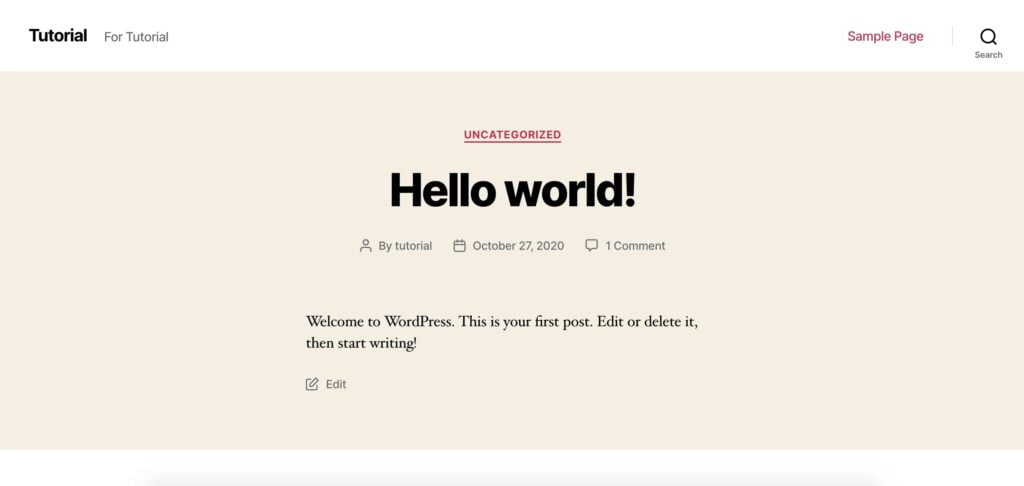
Installation Tutorial with Screenshots
Open WordPress by adding a forward slash / ahead of your domain and writing wp-admin.
For an instance: https://tutorial.digitalotters.com/wp-admin
You will be redirected to the login page – Put your credentials (The one you chose during the installation of WordPress from cPanel) to log in and access the WordPress dashboard.
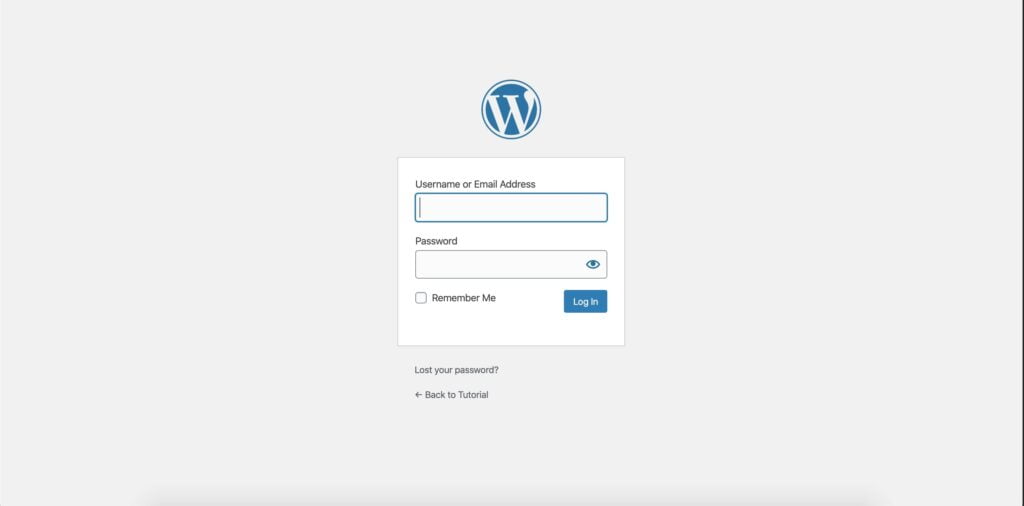
WordPress Dashboard
After you have logged in to your WordPress you will be redirected to a dashboard with the sidebar on the left. Furthermore, this is the main dashboard you will be redirected to after you login into your website.
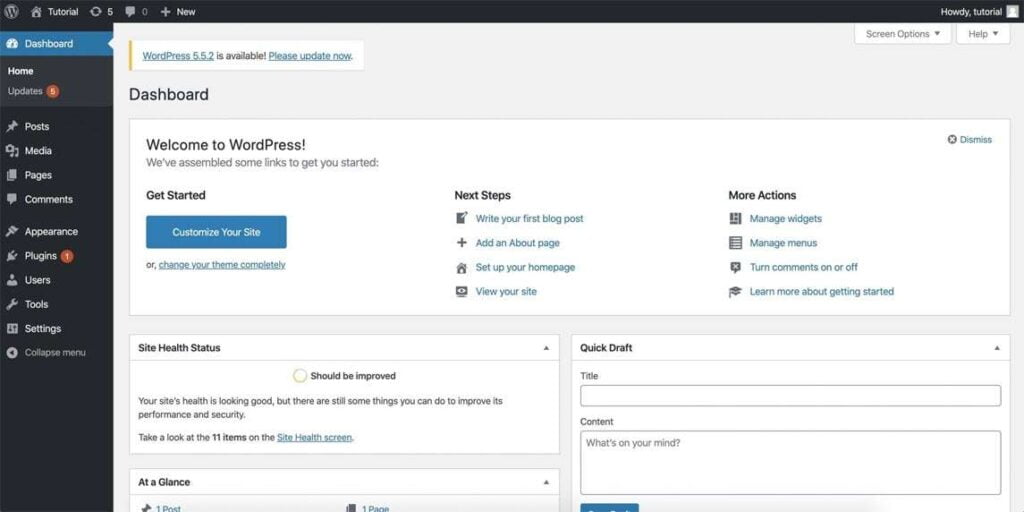
Scroll to Appearance on Dashboard
After scrolling to Appearance on the sidebar press ‘Themes’ you will be redirected to the theme installation panel, you can install a theme from the WordPress theme gallery or ‘Upload’ your theme from your computer.
Press Add New Theme
To install the theme, press ‘Add New’ and you will redirected to another page where you can choose from a Gallery or Upload your own theme.
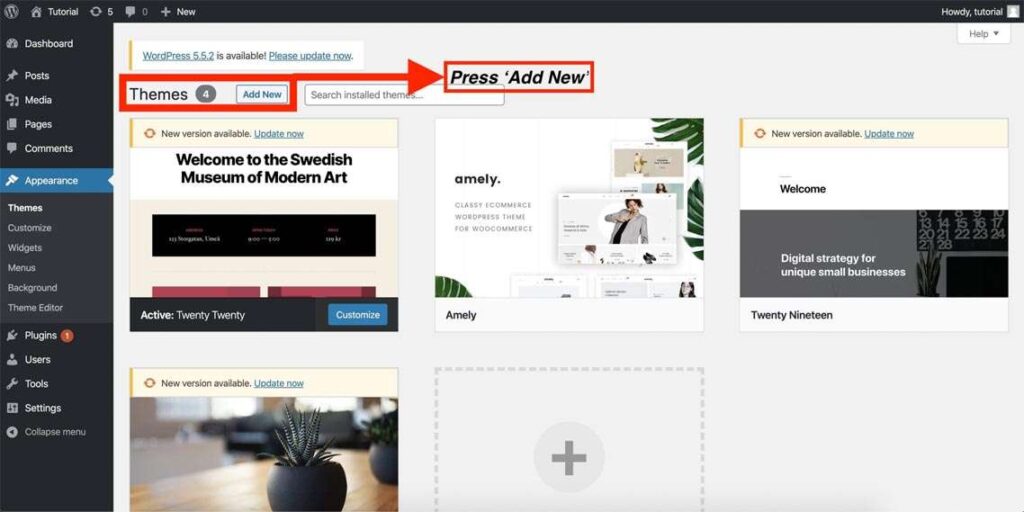
Press Upload Theme
If you wish to upload a theme, Press ‘Upload Theme’. A small area on the screen will appear where you can upload a .ZIP File (Dot Zip File) on the WordPress dashboard.
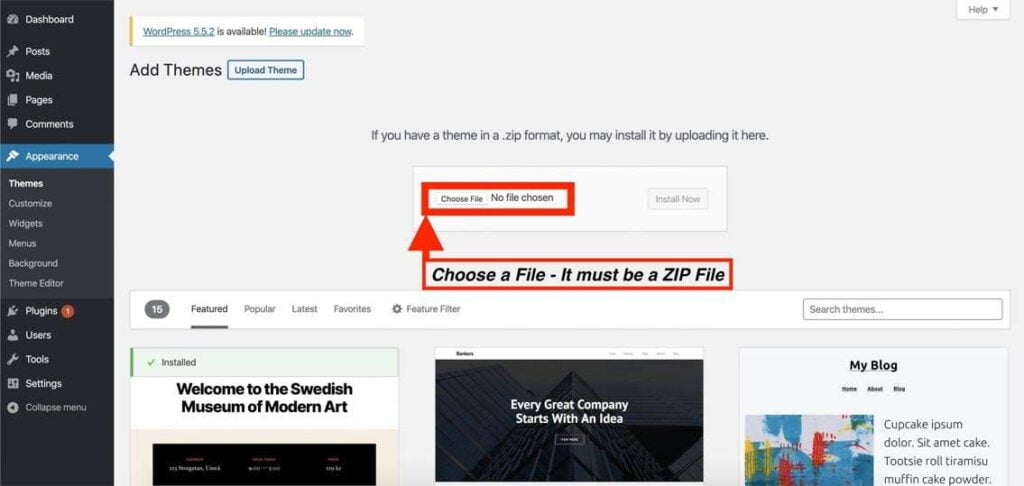
Upload the Theme of your Choice
Choose the theme of your choice – The file must be a .ZIP file and press Install Now.
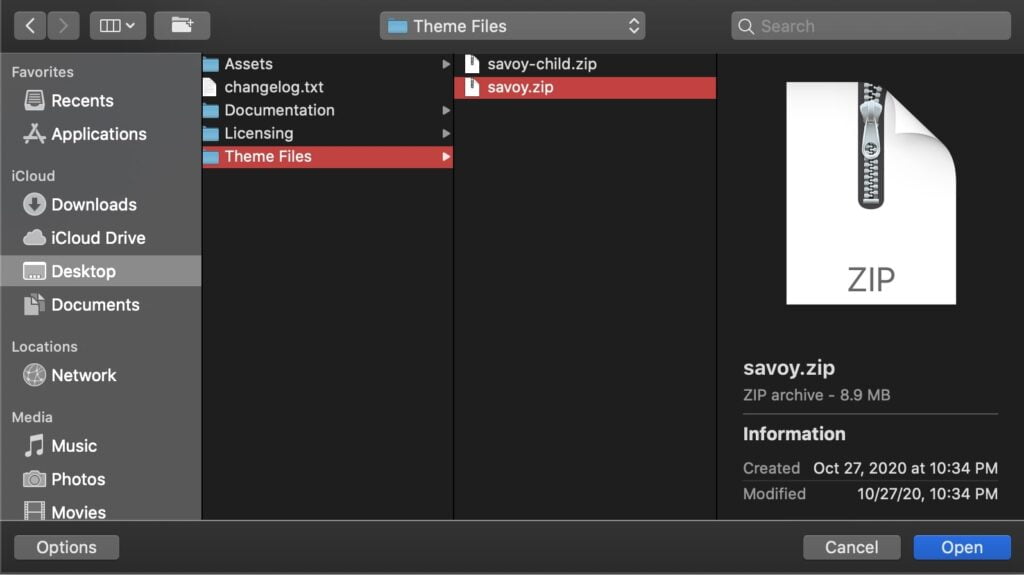
Activate Theme
Wait till the theme is installed and then Press the ‘Activate Button’. The theme is installed and activated, moreover, you can add or remove any plugins that are required for seamless working of your theme by clicking the ‘Plugins’ option in the sidebar.
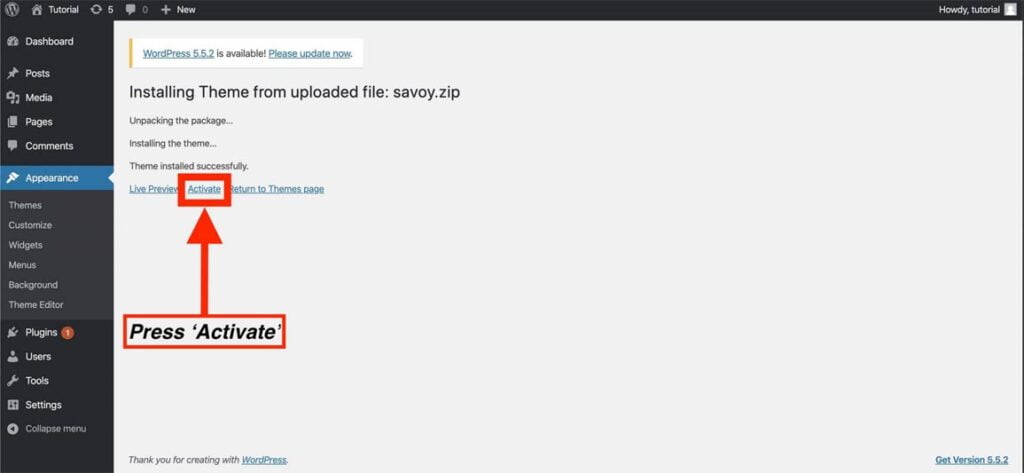
View of Activated Theme
Once the theme is installed and activated you can visit the website and view your theme. You can further modify the outlook of the theme, Add Pages and change whatever style you want in your theme through WordPress.
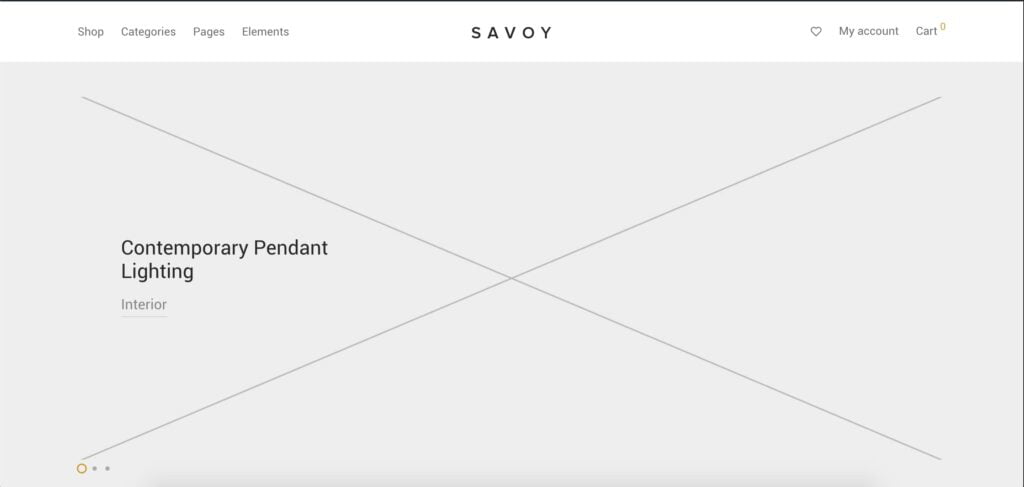
Demo Theme View
The installation of the theme on WordPress is just this simple, for more tutorials visit our YouTube Channel.